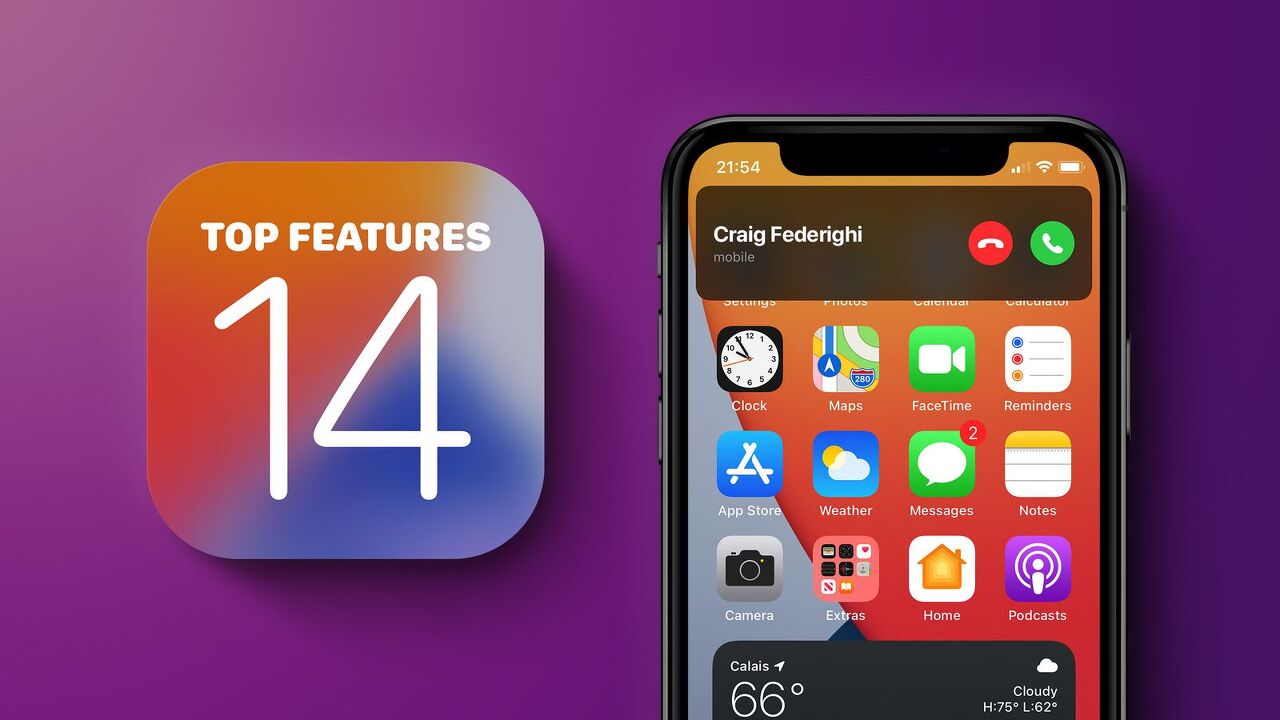
애플은 iPhone과 iPad를 위한 새로운 소프트웨어를 계속해서 새로운 기능, 개인정보보안, 버그 수정 등의 업데이트를 꾸준히 하고 있습니다. 최근에는 iOS 14.5/ 14.6 및 iPadOS를 릴리즈했고, 마스크를 쓴 채로 iPhone의 잠금해제를 하거나 Face ID를 사용하는 기능 같은 것들을 추가했었습니다. 또한 새로운 Siri 음성 옵션을 추가했는데, 굉장히 좋은 반응을 갖고 있습니다.
iOS 14.5가 정식 출시 되기도 전에 애플은 개발자와 퍼블릭 베타 프로그램의 멤버들에게 iOS 14.6을 배포했었습니다. 지금까지는 딱히 대단한 업데이트 내용은 아니지만 곧 또 우리를 놀라게 할만한 뭔가 있기를 기대해 봅니다.
iOS 14에 여전히 많은 기능들이 있습니다. iPhone 유저들이 처음으로 홈화면을 완전히 커스터마이징(사용자 지정)하여 앱 아이콘과 위젯을 원하는 곳에 놓을수 있게되었죠.
이 모든 것들이 우리들의 경험을 풍부하게 할수 있는 반가운 업데이트들이지만, 제가 가장 좋아하는 iOS 14와 iPad OS 14에서 가장 좋았던 부분은 우리가 찾아서 알아낼수 있는 보물찾기 같은 기능들입니다. 예를 들면, 이제 애플의 Mail 및 Safari 앱을 완전히 폐기하고 원하는 이메일이나 브라우저 앱으로 바꿀수 있다는 것 같은 것들입니다.
숨겨진 기능이 어디에 있는지 알아맞히는 것 보다 제가 숨겨진 기능들의 베스트 몇가지를 보여드리고 사용 방법을 보여드리겠습니다.
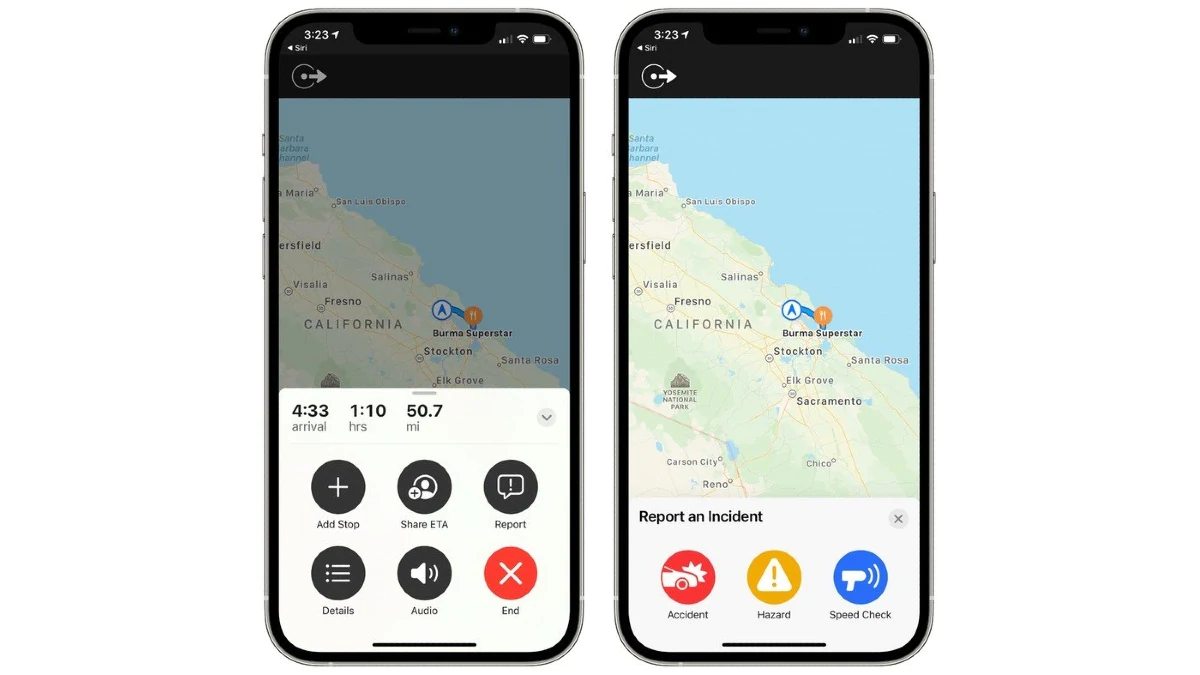
Waze라는 네비게이션 앱을 써보셨는지 잘 모르겠습니다. 미국에서는 Google Maps와 함께 많이 쓰이는 네비게이션 앱이었습니다. 지금은 저도 사용하지 않은지가 꽤 되었긴 하고, Uber를 타도 드라이버들이 주로 우버 네비게이션이나 구글 맵스를 사용하는 분들이 대부분입니다. Waze는 이스라엘 베이스의 GPS 네비게이션 앱이었습니다. 2013년 6월에 구글이 9억 6천 6백만 달러에 인수하여 지금은 구글 자회사 입니다.
애플 맵이 한국에서 잘 사용되고 있나요? 예전에는 구글 맵도, 애플 맵도 사용이 안되었던것 같은데, 첫번 째 숨겨진 기능은 애플 맵에 관련된 것입니다
Apple Maps에 Waze 같은 보고 기능 추가
iOS 14 업데이트 후에 앱의 모든 옵션들을 눌러보거나, 검색하지 않는 이상 이 기능을 아시는 분은 거의 없을것입니다. 애플은 애플 맵에 도로위의 사고, 위험, 속도 점검 등을 위한 새로운 보고(Reporting) 기능을 추가했습니다. 애플은 이러한 사용자 보고를 갖고, 정확성이나 신뢰도가 받쳐주는 보고가 있을 경우에 해당 지역의 모든 운전자들에게 위험이나 사고가 있음을 알리는 마커를 애플맵에 표시합니다. 하지만 속도검사는 지도에 표시되는 형태는 아니고 해당 위치에 근접할 때 알림을 주는 턴 바이 턴 네비게이션(Turn by turn navigation)을 사용합니다.
사고, 위험, 속도 관련의 보고를 하려면 몇가지 옵션이 있습니다. 시리에게 "시리야, 여기 속도점검이 있어. (Hey Siri, there's a speed check here" 이라고 말하던지, "도로에 뭔가 있어(there's something in the road)"라고 말하면 되겠습니다.
아니면 네비게이션을 사용하는 동안 화면 하단의 카드 UI를 눌러서 옵션의 Report (보고, 리포트)를 선택하고 적절한 항목을 선택하시면 되겠습니다.
Apple Maps has a new Waze-like reporting feature
Unless you like to tap and poke around every option in every app after an update, this feature is an easy one to miss. Apple added new tools to report an accident, a road hazard and even speed checks to Apple Maps. Apple takes those user reports, and when there's a high-level of confidence it's accurate, Apple Maps will show a marker for all drivers in the area letting them know there's a hazard or accident ahead. However, speed checks aren't shown on the map. Instead, you'll get an alert of one ahead while using turn-by-turn navigation.
To report any of the three new options, you have a couple of options. Either tell Siri something like, "Hey, Siri, there's a speed check here," "report an accident" or "there's something in the road."
Alternatively, while using turn-by-turn navigation, tap the card at the bottom of the screen to view the options card. Next, select Report then pick the appropriate option.
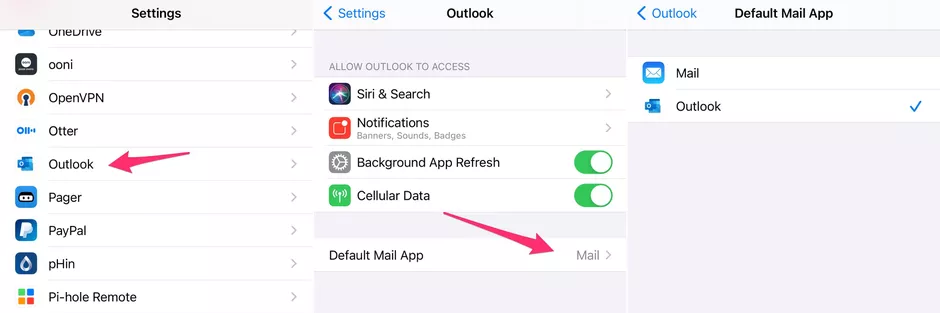
아무도 쓰지 않는 애플 메일과 사파리 과감하게 버려라
이것은 정말 칭찬하고 싶은 과감한 선택이었습니다. 비즈니스적으로 사용 빈도수가 적은 자사의 앱을 굳이 고수하지 않고, 사용자들에게 편의성을 더 제공하는 것이 놀라운 선택이라고 생각했습니다. 오히려 하나를 내어주고 브랜드 로열티 백을 얻어갈수 있는 좋은 결정이었다고 생각합니다.
사실입니다. 애플은 드디어 여러분에게 애플의 기본 앱을 고수하는 것을 포기했습니다. 지금은 이메일과 웹브라우저(Safari)에만 해당합니다. 예를들어 기본 웹브라우저로 크롬(Chrome)을 선택하고, 기본 메일로 아웃룩(Outlook)을 지정할수 있습니다.
하지만 이렇게 기본 앱으로 저장을 하려면 앱 개발자들이 iOS 14용으로 업데이트를 해주셔야 하기 때문에, 원하는 앱이 설정에 나타나지 않더라도 조금만 기다려 주세요.
이 기능을 사용하려면 위의 이미지를 참고하시면서 보세요, iPhone 또는 iPad의 세팅 앱에서 설치된 앱의 리스트를 아래로 스크롤 합니다. 원하는 메일이나 브라우저 앱을 누르고 (iOS 14 용으로 업데이트가 되었다면) 기본 브라우저 앱(Default Browser App), 기본 이메일 앱(Default Mail App)이 표시되는데 이를 누르기만 하면 됩니다.
현재 구글 크롬(Google Chrome), 마이크로소프트의 엣지(Microsoft Edge), 아웃룩(Outlook), 헤이(Hey)의 이메일이 이 디폴트 토글을 포함하도록 업데이트 되었습니다.
Ditch Mail and Safari, for good
It's true, Apple is finally giving up some control over your default apps. Right now the feature is limited to email apps and web browsers. So, for example, you can assign Chrome to be your go-to browser or Outlook as your email app of choice.
App developers will need to update their apps for iOS 14 in order for the new default assignment option to appear, so you may need to be patient if your favorite app isn't ready.
To get started, open your iPhone or iPad's Settings app and then scroll down to the bottom where it lists all of your installed apps. Find the mail or browser app you're looking for and tap on it. If it's been updated for iOS 14, you'll see either Default Browser App or Default Email App; tap it and then select your preferred app.
Right now, I know Google Chrome, Microsoft Edge, Outlook and Hey email have updated to include this new "default" toggle.
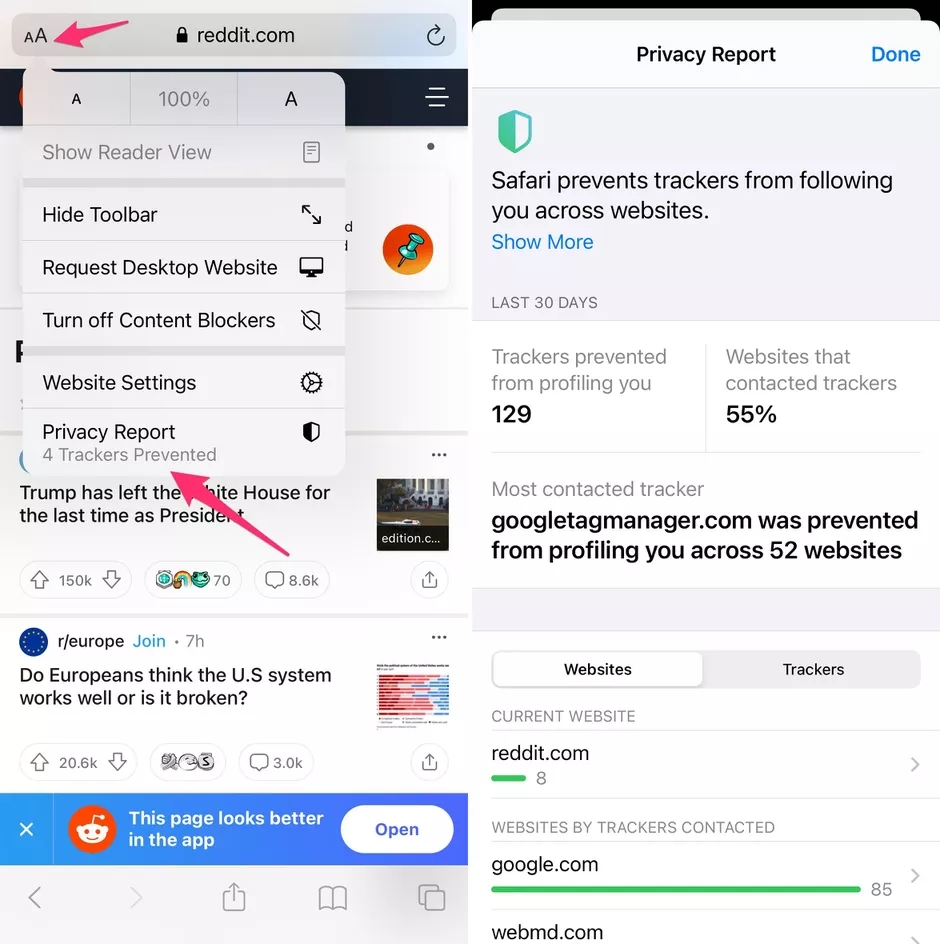
누가 우리를 추적하고 있는지 확인해봅시다.
특정 웹페이지나 모든 검색 활동 중에 얼마나 많은 광고 트랙커(추적자)들을 발견할수 있는지 생각해보신적 있으신가요? 이제 Safari가 알려줄수 있습니다.
iPhone이나 iPad에서 Safari로 웹사이트를 방문해보세요. 주소창의 Aa버튼을 누르고 리스트의 맨 아래에 있는 "Privacy Report(개인 정보 보고서)"를 눌러보세요. 우선 라벨 바로 아래에 Safari에 의해 현재 차단되고 있는 트랙커의 수가 표시됩니다. "Privacy Report(개인 정보 보고서)"를 누르면 사파리에서 검색 기록을 차단한 트랙커에 대한 30일간의 디테일한 로그를 볼수 있습니다.
적어도, 모든 웹사이트와 서비스에서 사용하는 광고 트랙커들이 온라인에서 얼마나 활발하게 활동하는지에 대해서는 알게 될것입니다.
See which sites are tracking you
Have you ever wondered how many ad trackers you come across on any given webpage, or during all of your browsing activity? Well, now Safari can tell you that.
Open Safari on your iPhone or iPad and visit a website. Any site will do. Tap on the Aa button in the address field at the top of your screen. At the bottom of the options list is a new Privacy Report. Just below the label you'll see the number of trackers that are actively being blocked by Safari from tracking you. Tap the Privacy Report button to view a more detailed 30-day log of ad trackers that Safari has blocked or kept from keeping tabs on your browsing habits.
If nothing else, you'll be more aware of just how prominent ad trackers are online, with nearly every website and service using them.
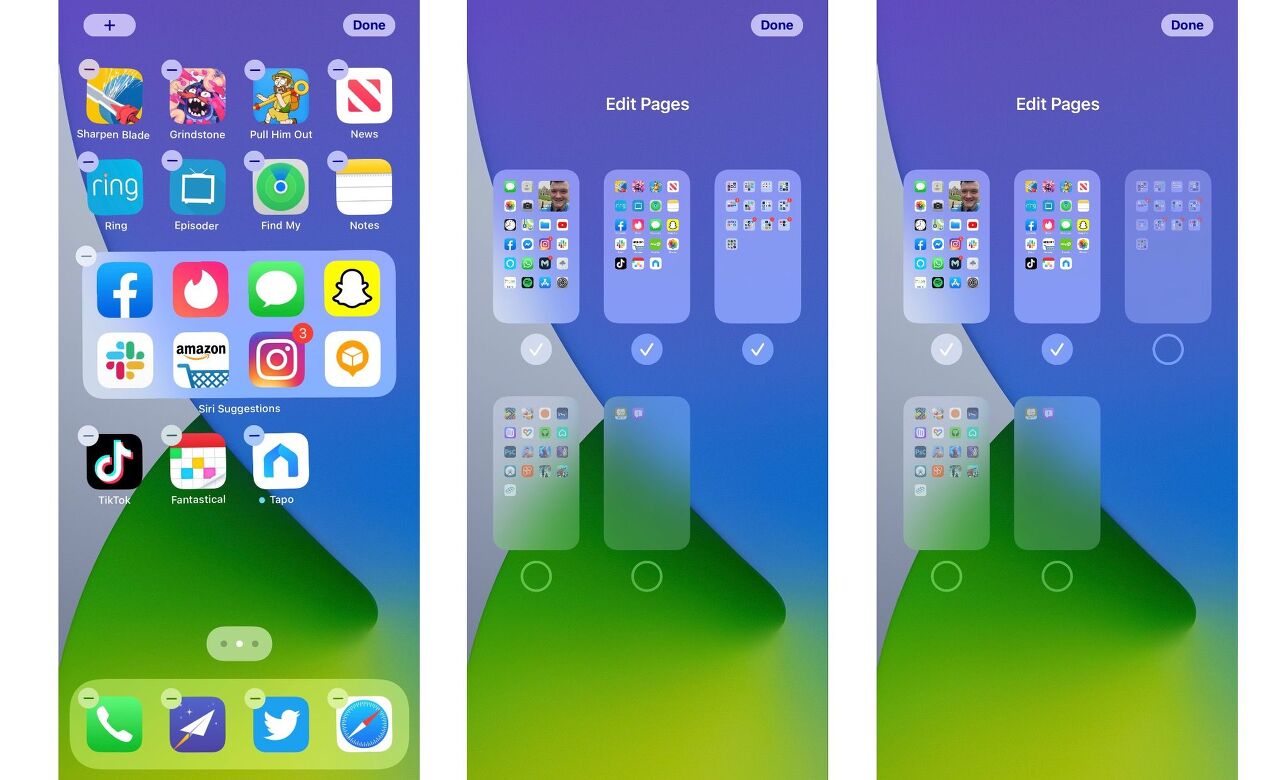
홈 스크린 제거하기
iOS 14의 새로운 앱 라이브러리는 앱 서랍(drawer)처럼 작동하여 여러분이 거의 사용하지 않는 앱들로 이루어진 홈스크린 자체를 없앨수 있게 해줍니다. 각 앱을 하나씩 선택해서 앱 라이브러리로 보내는 대신 몇번의 탭만으로 전체 홈 스크린 패널을 숨길수 있습니다.
홈 스크린의 빈 영역을 길게 눌러(long press) 편집 모드로 들어갑니다. 그런 다음 페이지 표시기를 누르고 제거할 각 패널 아래의 체크 표시를 누릅니다. 이렇게 하면 해당 페이지의 앱들이 삭제되지 않고 앱 라이브러리로만 이동되며, 언제든지 다시 진입할수 있는 앱 서랍에 숨겨져 있는 것이죠.
Get rid of app home screens with a couple of taps
iOS 14's new App Library acts like an app drawer, allowing you to ditch countless home screens full of apps you rarely, if ever, use. Instead of going through each app one by one and sending them to the App Library, you can hide entire home screen panels with just a few taps.
Long-press on an empty area of your home screen to trigger edit mode. Next, tap on the page indicator, then tap the check mark below each panel you want to remove. This won't delete those apps, but will instead move them solely to the App Library, where they're more or less hidden in an app drawer that you can access at any time.
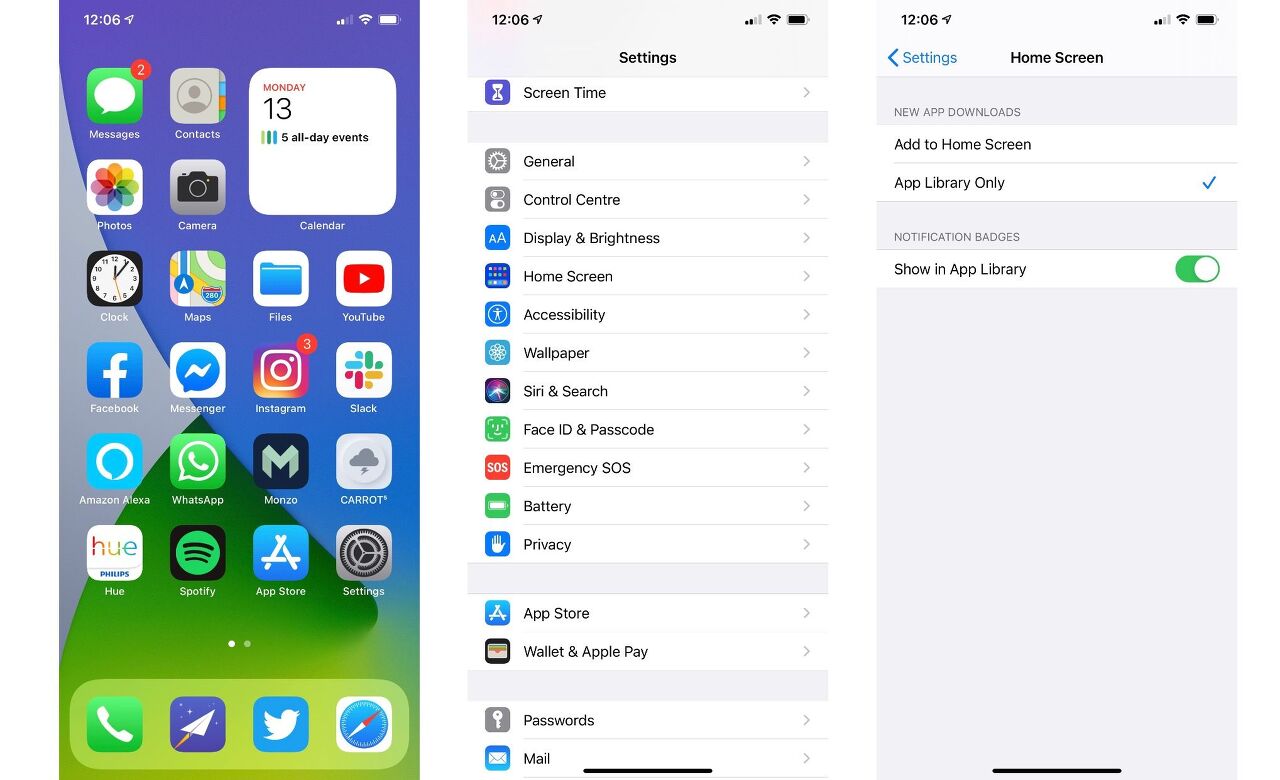
다운로드한 앱 라이브러리로 바로 보내기
홈스크린을 내 마음데로 큐레이션 하고 위젯을 추가하고 필요한 앱들만 남겨두어서 아주 맘에 드는 나만의 홈스크린을 만들어놨더니, 새로 다운로드한 앱들 때문에 엉망진창이 되어버립니다. 이제는 설치할 때 iPhone이 새 앱을 홈스크린에 넣지 않고 앱 라이브러리로 직접 보낼수 있습니다.
설정 > 홈 화면을 열고 상단의 앱 라이브러리만 선택합니다. 앱 라이브러리의 최근 추가 카테고리에서 최근 다운로드 한 앱을 쉽게 찾을 수 있습니다.이 카테고리는 볼 때 오른쪽 상단 폴더여야 합니다.
Banish downloaded apps from your home screen
You just took all that time to curate your home screens, adding widgets and keeping just your most important apps, only to have all of your hard work ruined by a new app you just downloaded. Instead of letting your iPhone put apps on your home screen when you install them, send them directly to the App Library until they prove they're worthy.
Open Settings > Home Screen and select App Library Only in the top section. You can easily find recently downloaded apps in the App Library's Recently Added category, which should be the top-right folder when you view it.

iPhone 12 Pro / 12 Pro Max에서 찍을수 있는 ProRaw 사진
애플은 iOS 14.3에서 12 Pro와 12 Pro Max.에서 찍을수 있는 새로운 ProRaw 사진 포맷을 추가했습니다. 새로운 Raw 사진 포맷은 현재 이 두 모델에서만 가능하고, 사진 앱에서 사진의 전체적인 비쥬얼을 편집하고 개선할수 있습니다. 우리는 이 새로운 기능을 사용해 보았고, 이 기능이 큰 차이를 만든다는 것을 알수 있었습니다.
iOS 14.3이상의 버전을 설치한 후에 카메라 앱 설정에서 ProRaw 설정을 켜야 합니다. 설정 > 카메라 > 포맷 으로 이동하고 Apple ProRAW 옆의 스위치를 On 합니다. 그러면 카메라 앱에서 상단에 "RAW"라는 상태가 표시됩니다. 만약 RAW에 선이 그어져 있으면, 일반 카메라 화질로 찍히고, RAW라고 떠있을때만 ProRaw 화질로 찍힙니다. 위 포맷은 모두 라이트룸에서 지원가능합니다.
Get better photos from the iPhone 12 Pro and 12 Pro Max
Apple added a new ProRaw picture format in iOS 14.3 to the 12 Pro and 12 Pro Max. The new raw photo format is specific, for now, to those two iPhone models, with the ability to edit and improve the overall look of your pictures in the Photos app. We've taken the new feature for a spin and found it to make a huge difference.
After installing iOS 14.3 you need to turn on ProRaw in the Camera app's settings. Go to Settings > Camera > Formats and slide the switch next to Apple ProRAW to the On position. Going forward, you'll see a toggle labeled "RAW" in the Camera app near the top of the screen. If it has a line through it, your camera will capture a normal jpg file. If it doesn't, then you're capturing photos in ProRaw format.
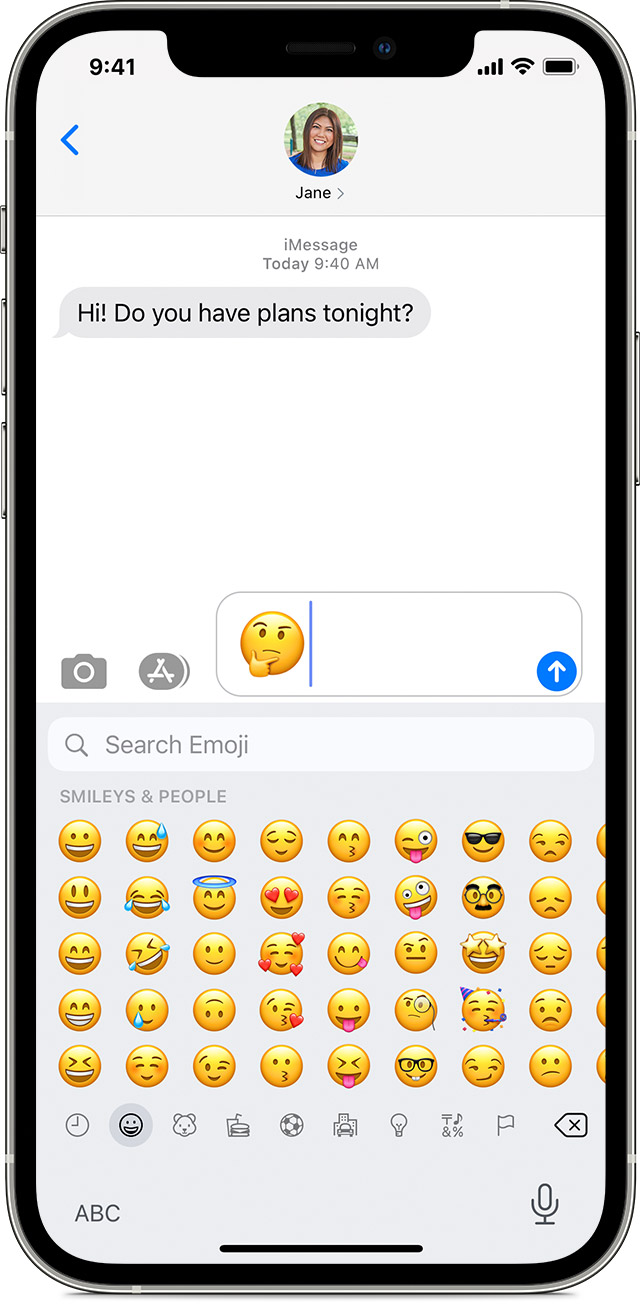
키보드에서 이모지 검색하기
드디어! 우리는 이제 이모지 검색창(Emoji Picker)을 통해서 우리가 원하는 이모티콘을 정확히 찾을수 있습니다. 이모지 키보드의 런칭은 우리가 늘상 키보드를 사용하는 것처럼, 이모지 키보드를 실행하면 키보드 맨 위에 검색창이 뜹니다.
Easily search the emoji keyboard
Finally -- yes, this one deserves a very loud "FINALLY! "-- you can search the emoji picker for exactly what you want. Launch the emoji keyboard just like you always do and now you'll find a search bar at the top of the keyboard.
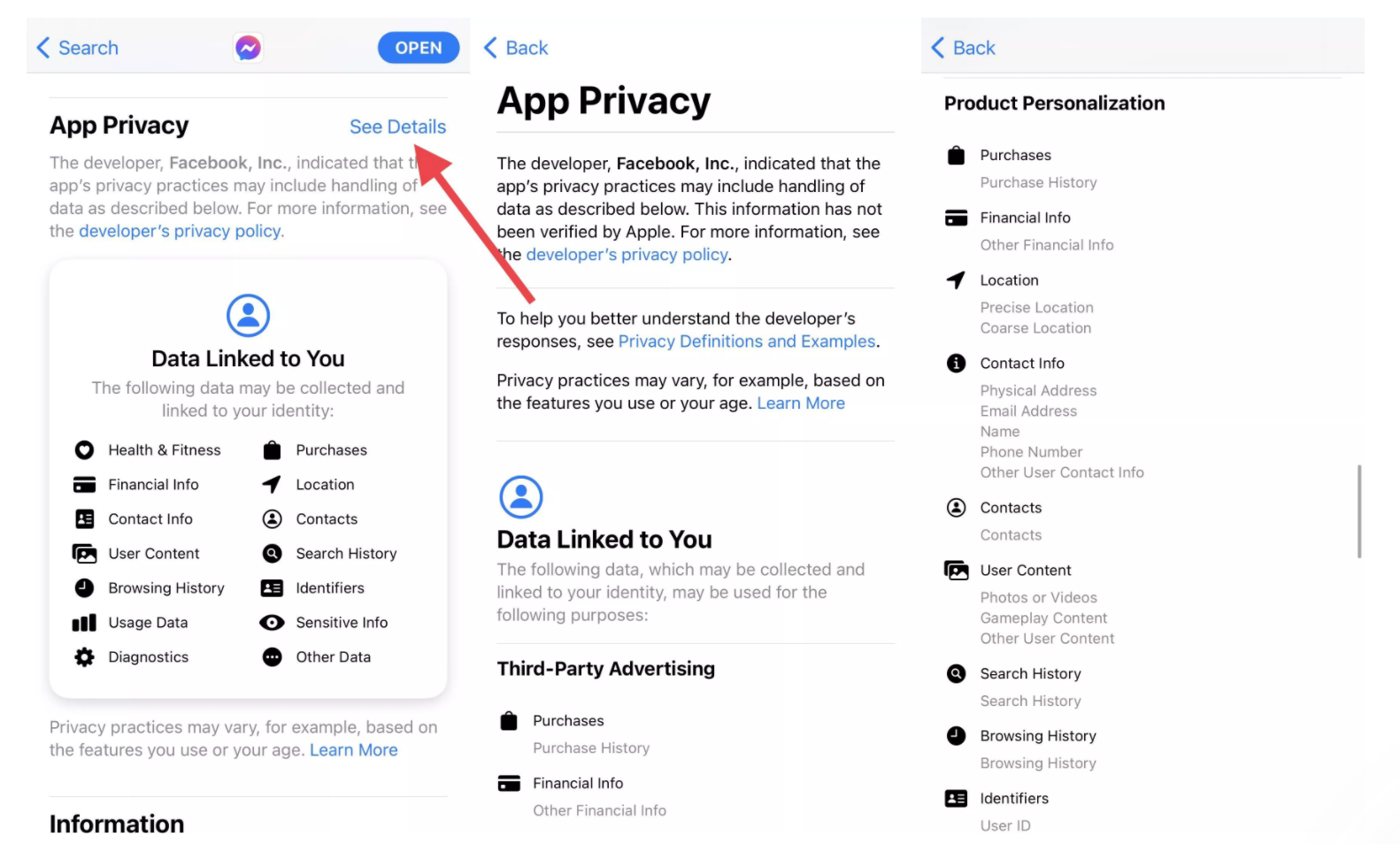
앱이 얼마나 사용자 데이터를 수집하는지 확인하기
앱스토어에 들어가 앱 목록을 보면 이제 애플에서 각 개발자가 추적하는, 광고를 제공하는데 필요한 모든 데이터를 보여주는 앱 개인 정보 섹션을 볼수 있습니다. 일부 앱은 다른 앱보다 더 많은 데이터를 수집하기도 하고, 앱 개발자가 우리의 정보를 얼마나 수집했는지 확인할수 있어 꽤나 놀랍습니다. 위의 사진처럼 페이스북 메신저의 앱 개인 정보 카테고리에 들어가 세부 정보 보기 (See Details)를 누르면 어떤 데이터가 수집되고 있는지 알수 있습니다.
이제 iOS 14.5부터 앱이 이 데이터를 수집하고 더 나은 광고를 제공해도 되는지에 대해 묻는 팝업창이 생겼습니다.
See how much data an app collects about you
If you go into the App Store and look at the listing for any app, you'll now find an app privacy section where each developer is required, by Apple, to list out all of the data they track and use to serve you ads. Some apps collect more data than others, and it's eye-opening to see just how much information an app developer can collect about its users. Don't believe me? Check out the app privacy label for Facebook Messenger. Make sure to tap or click See Details and then start scrolling. And keep scrolling.
Starting with iOS 14.5, apps are now required to ask if you want to allow them to collect this data and use it to serve better ads to you. However, you can start making decisions right now on whether or not you want to even have apps that collect an abundance of information installed on your phone.
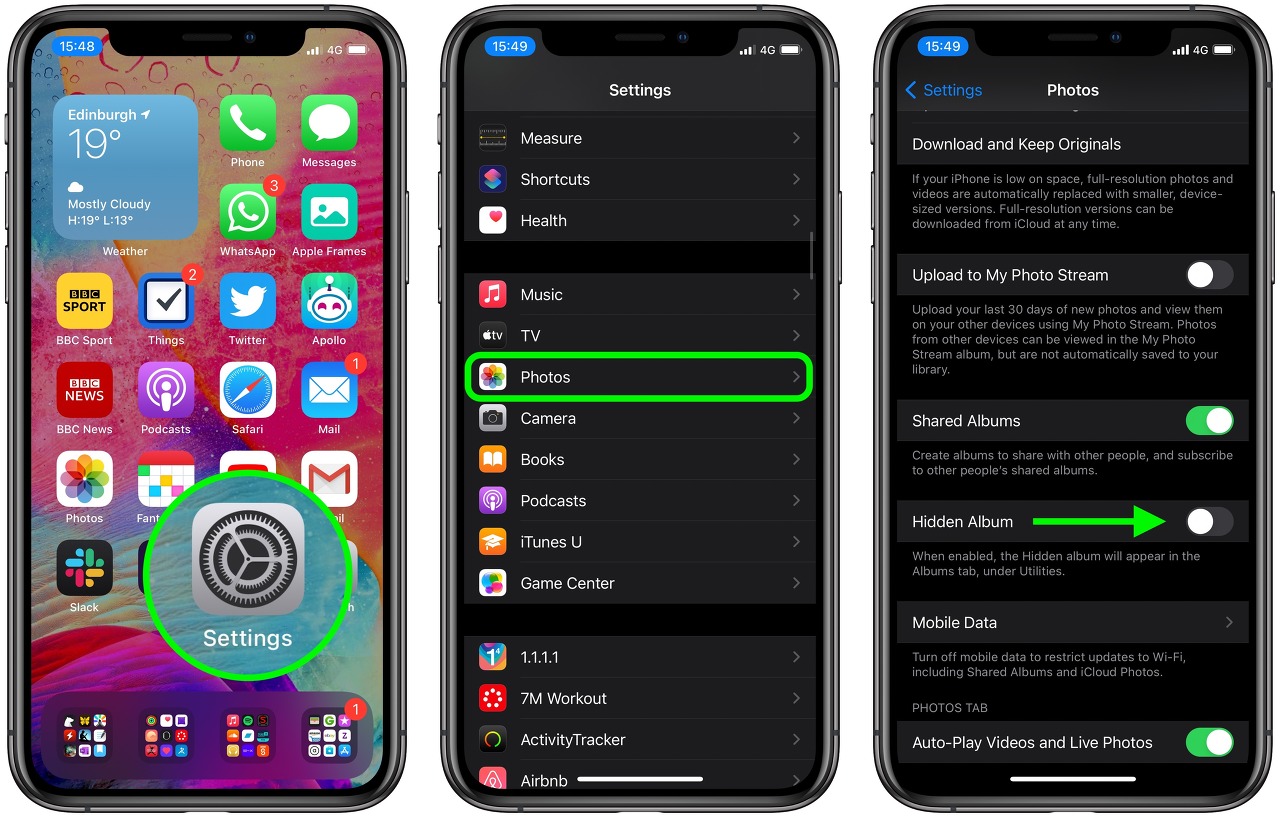
이제는 진짜로 사진을 숨길수 있습니다.
특정 사진이나 비디오를 숨기는 기능은 한동안 iOS와 iPadOS에서 사용되었지만, 큰 문제가 있었죠. 더 이상 보고 싶지 않은 이 사진들을 너무 쉽게 다시 찾아낼수 있게 Hidden Album에 대놓고 저장해놓았기 때문입니다. 애플은 iOS 14를 통해 숨겨진 앨범을 숨길수 있는 옵션을 추가해서, 나만 알고 싶은 사진과 비디오를 숨길수 있게 해주었습니다. 다른 사람들이 굳이 원하지 않는데도요. :)
설정 > 사진 으로 이동 하여 Hidden Album (숨겨진 앨범) 스위치가 꺼져있는지 확인합니다. 꺼짐 설정을 활성화 하면 Hidden Album 탭이 표시 됩니다. 카메라 롤에 숨긴 모든 내용은 장치 및 iCloud Photos 라이브러리에 저장되지만, Hidden Album 기능을 켜지 않으면 찾을 수 없습니다.
Hidden photos are really hidden now
The ability to hide specific photos or videos has been in iOS and iPadOS for a while now, but there was a big problem -- these photos you didn't want to see anymore were stored in a Hidden Album in the Photos app that was far too easy to find. With iOS 14, Apple has added the option to hide the hidden album, letting you truly cloak those photos and videos you want to keep, but don't want anyone else to see.
Turn it on by going to Settings > Photos and making sure the Hidden Album switch is turned off. (Yes, off: Enabling the setting means the Hidden Album will show in the Albums tab.) Anything you hide in your camera roll will still be saved on your device and in your iCloud Photos library, but you won't have a way to get to it unless you go back to this setting and turn the Hidden Album feature on.
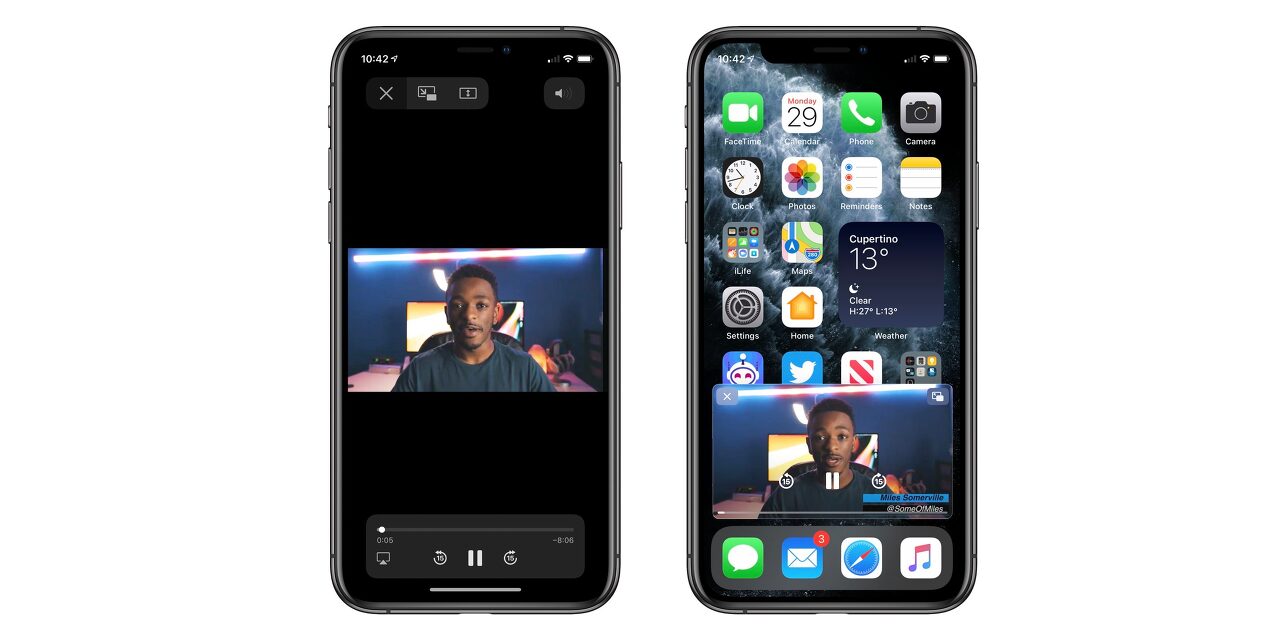
PIP 모드로 영상 보기
이제 iPhone과 iPad에서 제가 가장 좋아하는 기능입니다. Face Time 통화 중이거나 영상을 보기 위한 Picture in Picture Mode (PIP mode)입니다. 어떻게 작동되냐면, 예를 들어 넷플릭스 영상 하나를 보고 있는데, 예전처럼 계속 앱 안에서 영상을 봐야 하는것이 아니라 이제 홈스크린으로 가더라도, 영상은 계속 작은 윈도우에서 재생되고 있을겁니다. 이 작은 영상은 스크린에서 여기저기 옮길수도 있고, 오디오만 듣고 싶은 경우에는 화면 가장자리에서 숨길수도 있습니다.
지금은 유튜브 앱 자체가 PiP를 지원하지 않아서 유튜브 앱으로는 PiP를 사용할수 없지만, 사파리에서 유튜브 사이트를 통해 영상을 보고 있다면 PiPiP모드로 사용할수 있습니다. 우선 꼭 알아야 할 점은 동영상을 반드시 전체모드로 전환해야 PiP를 지원한다는 점이니 참고 하세요.
Watch YouTube videos in Picture in Picture mode... maybe
The iPhone now has one of my favorite iPad features: Picture in Picture mode for watching videos or using during FaceTime calls. Here's how it works. Instead of having to stay in an app, for example if you're watching your favorite game streamer in Twitch, you can swipe up from the bottom of the screen to leave the app and the video will automatically shrink down to a floating window. You can move this thumbnail video around, or even hide it off the edge of the screen if you just want to listen to the audio.
The YouTube app doesn't support PiP right now, but you can get around that by starting to watch a YouTube video in Safari in full-screen mode, then swiping up to go back to your home screen. The key is you have to put the video in full-screen mode before leaving the app. If that's not working for you, try requesting the desktop version of the site before you start watching the video. This workaround can be hit or miss, so if it doesn't work for one video, don't get discouraged. Try it the next time you find yourself binging a YouTube playlist and need to use your phone.
If you'd rather not trigger PiP when you leave an app, turn off automatic activation by going to Settings > General > Picture in Picture and turn it off. After which, the only time PiP will be used is when you tap on the icon in a playing video.
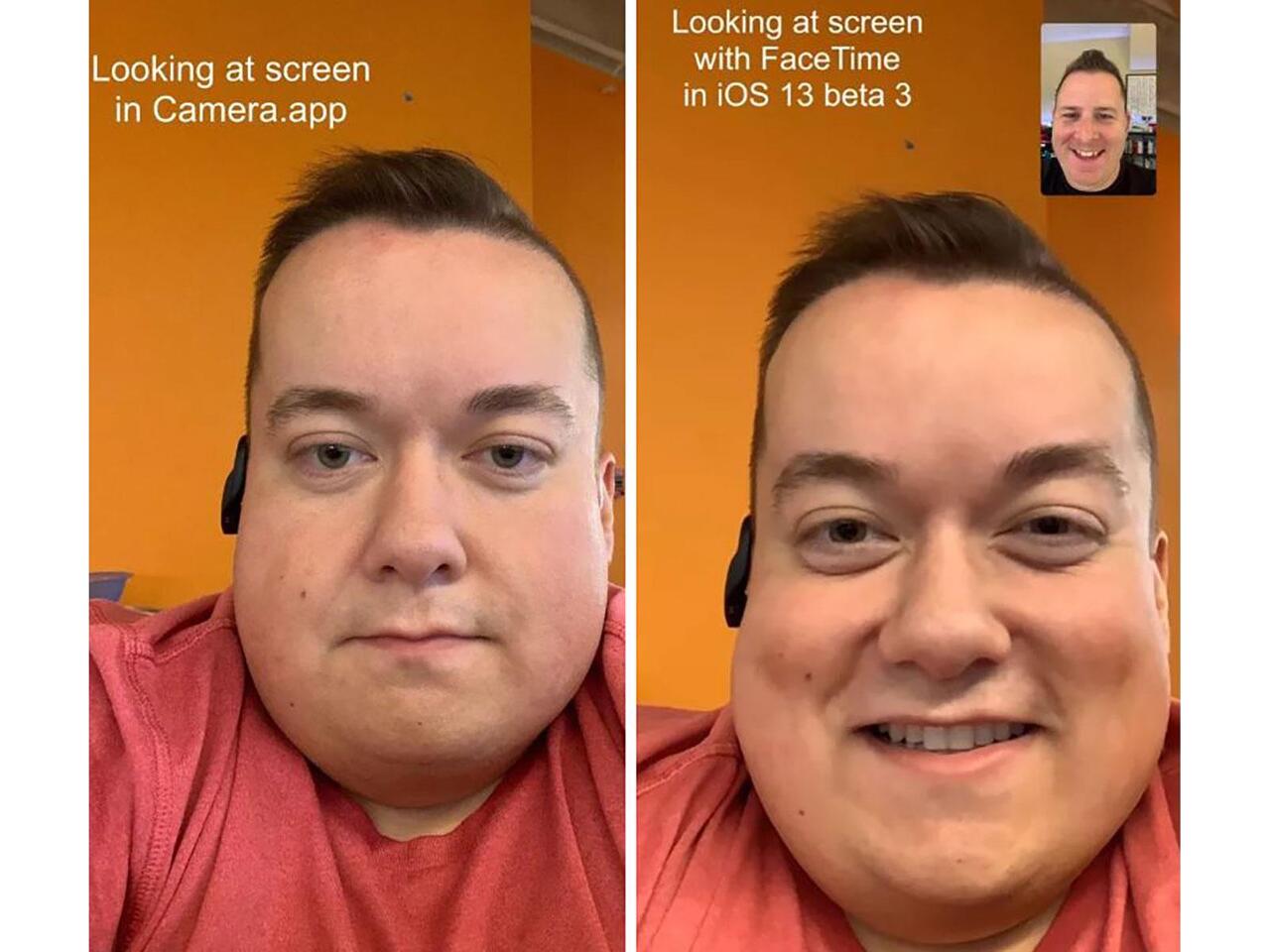
FaceTime의 아이컨택트
지난 해 iOS 13 베타 버전에서 페이스타임의 아이컨택 기능이 처음 런칭됐었었지만 결국 출시는 되지 않았었습니다. iOS 14에 다시 돌아왔네요. 기본적으로 iPhone 또는 iPad는 화면을 보고 있어서 눈동자가 살짝 아래로 내려가더라도 화면에는 카메라를 직접 보는 것처럼 계속 눈 맞춤을 할수 있습니다. 아직은 미미한 기능이긴 하지만, 우리가 영상통화 할때 상대방에게 집중하고 있다라는 느낌을 줘야한다는 것은 맞는 말입니다.
설정 > 페이스타임 > 아이컨택 기능을 활성화 시키시면 됩니다.
Keep constant eye contact in FaceTime
We first saw FaceTime's eye contact feature show up in the iOS 13 beta last year, but ultimately it was never released. Well, it's back in iOS 14. Essentially your iPhone or iPad will make it look as if your eyes are looking directly into the camera, even if you're staring at the screen.
It's a subtle feature, but one that should make the person on the other end of the call feel as if you're fully paying attention instead.
Turn it on by going to Settings > FaceTime > Eye Contact.
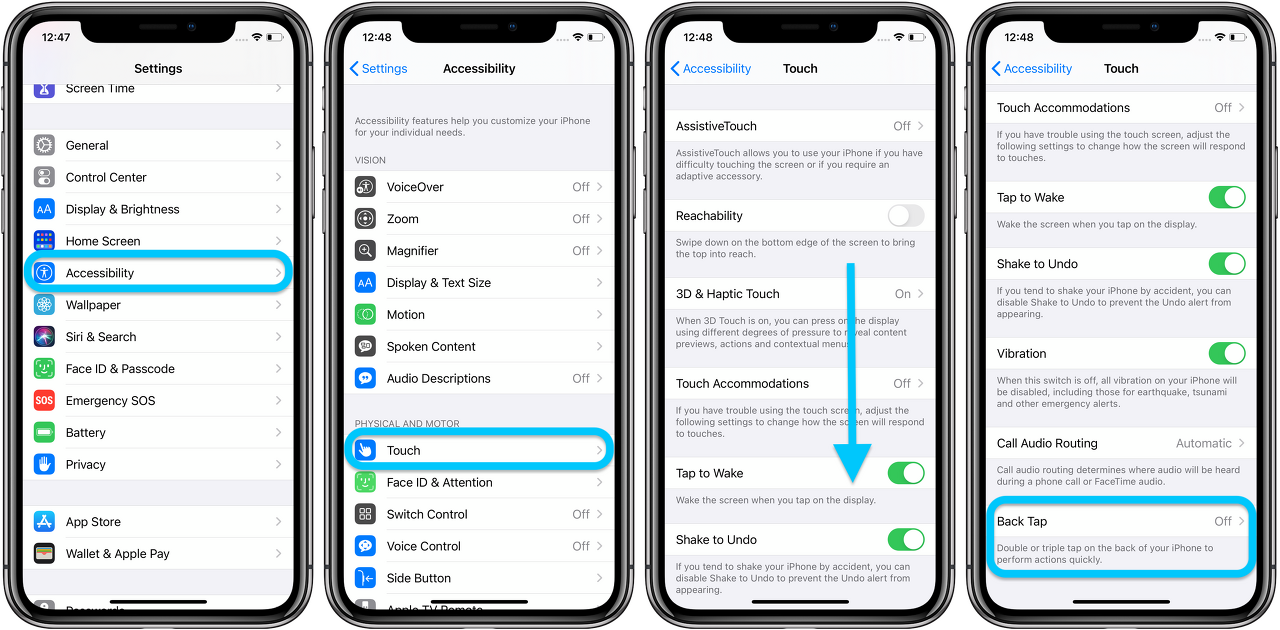
iPhone 뒷면 터치 기능
"Back Tap(뒷면 탭)"는 새로운 접근성 기능으로 제어센터(Control Center)와 같은 시스템 기능을 작동시키거나, iPhone 뒷면을 두 번 또는 세 번 터치하는 것만으로도 바로가기 기능을 실행할수 있습니다.
설정 > 접근성(Accessibility) > 터치(Touch) > 뒷면 탭 (BackTap)에 들어가면, 사용 가능한 작업 목록이 표시되고, 여기서 기능을 활성화 할수 있습니다.
예를 들어 휴대폰 뒷면의 세번 탭하면 스크린샷을 찍거나 Siri를 시작할수 있습니다.
처음 이 기능에 대해 알았을때, 아이폰을 주머니에 넣거나 책상위에 놓는 것만으로도 트리거가 되진 않을까 하고 걱정을 했었는데, 괜한 걱정이었습니다. 어떻게 작동되는 원리인지는 잘 모르겠지만, 이 뒷면 탭이 작동되기 전에 탭 패턴을 제대로 파악하고 있는 것 같습니다.
Tap on the back of your iPhone to trigger actions
A new accessibility feature called Back Tap makes it possible to trigger system features, like multitasking or Control Center, or launch a Shortcut just by tapping on the back of your iPhone two or three times.
Find the feature in Settings > Accessibility > Touch > Back Tap. Pick the number of taps you want to use, and then you'll see a list of actions you can initiate.
For example, you can triple-tap on the back of your phone to take a screenshot or launch Siri.
When I first read about this feature, I thought it would be all too easy to prompt it just by putting my iPhone in my pocket or placing it on my desk. But that hasn't been the case at all -- the phone seems good at identifying the tap pattern before it activates.
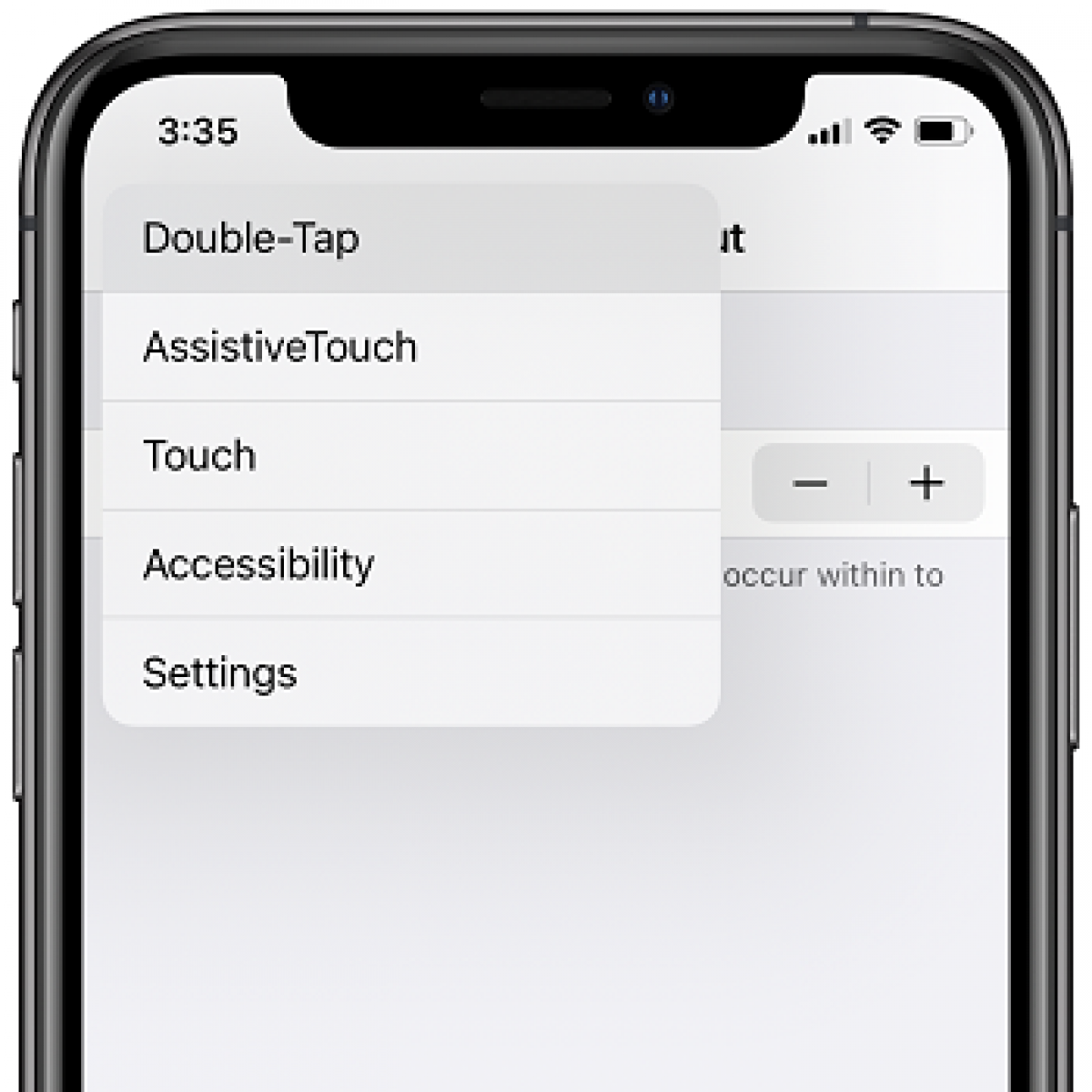
더 빨리 원하는 곳으로
다음에 여러분이 세팅에서 얼마나 많은 탭을 해야면 원하는 곳에 갈수 있는지, 얼마나 많은 탭을 해야만 다시 메인 페이지로 올수 있는지 고민해보고, 이 새로운 기능을 다시 떠올려보세요.
왼쪽 상단 모서리의 '뒤로 가기' 버튼을 누르는 대신 길게 누르면 쉽게 돌아갈수 있는 리스트를 볼수 있습니다. 팝업이 나타나면 이동할 페이지를 누르기만 하면 됩니다. 꽤 쉽죠?
위의 사진은 설정 안에서의 예시이고, 구글이나 사파리 등의 다른 앱에서도 백 버튼을 롱프레스 하면 돌아갈수 있는 페이지 리스트들이 뜹니다.
Get around quicker
The next time you find yourself deep within the settings app, wondering how you get there or how many taps it will take to get back to the main page, remember to use this new trick.
Instead of tapping on the back button in the top-left corner, long-press on it to view a list of pages you can quickly and easily go back to. Once the popup shows up, tap the page you want to go to. Pretty easy, right?
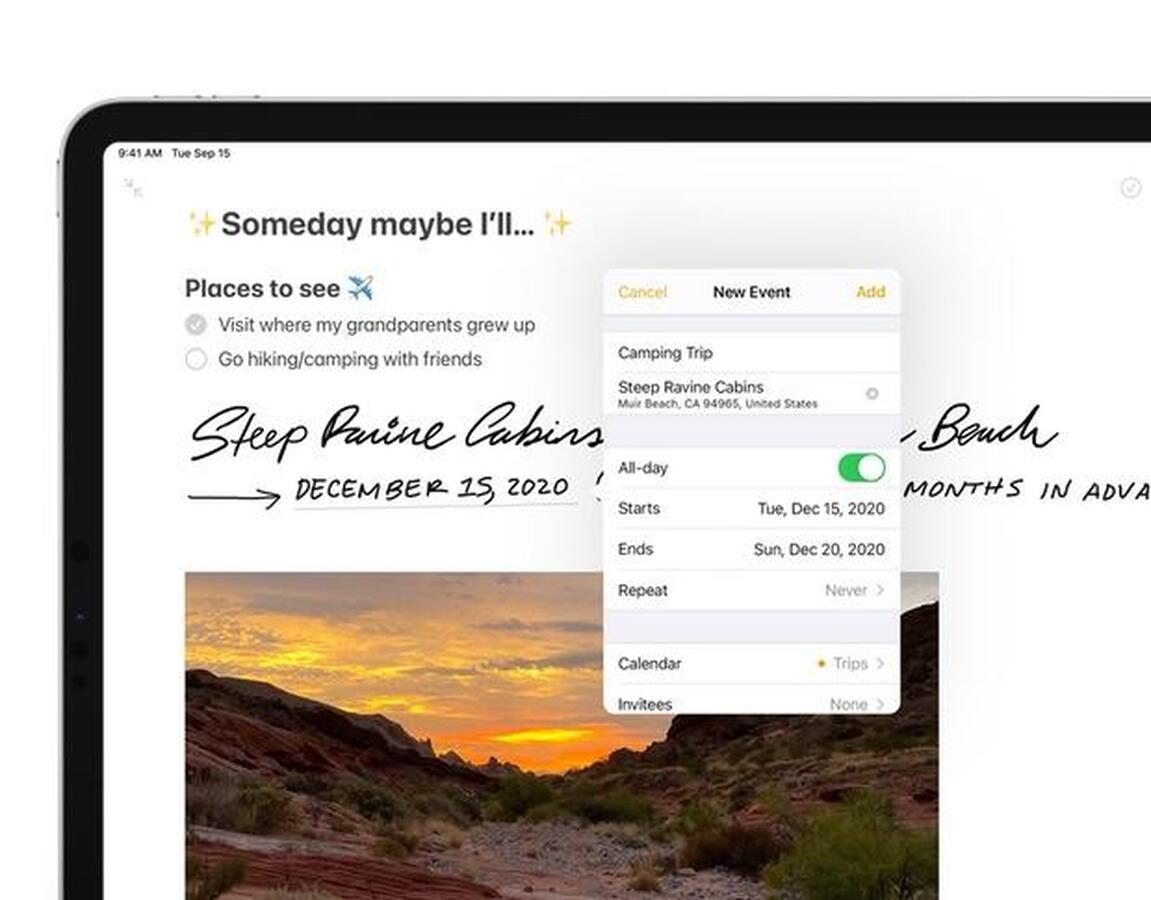
Apple Pencil로 iPad에서 사용하는 스크리블
아이패드에는 스크리블이라는 새로운 기능이 있습니다. 기본적으로 텍스트 필드를 애플 펜슬로 쓸수 있는 상자로 변환시키고, iPad는 필기로 입력된 텍스트를 디지털 텍스트로 자동 변환해주는 기능 입니다.
메모를 작성하는 도중에 새로운 iMessage를 받았다면, 알림을 아래로 내려서 빠른 응답 필드를 사용해서 답장을 보내고 다시 메모로 돌아가갈수 있습니다. 이 모든 작업들은 애플펜슬을 내려놓거나 키보드를 활성화 시키지 않고도 할수 있습니다.
애플 펜슬을 많이 사용하는 사용자의 경우, 스크리블은 스타일러스와 키보드 사이를 전환하면서 사용해야했기 때문에 일반적으로 속도가 느려졌던 작업들의 속도를 높여야만 했습니다.
Use Apple Pencil more places on your iPad
The iPad has a new feature called Scribble. It basically converts any text field into a box that you can write in using an Apple Pencil, and your iPad will convert your handwriting to typed text automatically.
If you're in the middle of jotting notes and you get a new iMessage, you can pull down the alert and use the quick-reply field to write out your response and go back to writing notes, all without ever putting down the Pencil or activating the keyboard.
For heavy Apple Pencil users, Scribble should speed up a lot of tasks that normally would have been slowed down by having to switch between stylus and keyboard.
First published on Sept. 18, 2020 at 4:15 a.m. PT.